Want to shop iTunes USA while in an overseas country?
We have the solution!

Why do you need an US Apple ID:
An US Apple ID (iTunes Account) is the only way to access items in US iTunes store ( Movies, TV Shows, Songs, Books, Apps). Before you start, you may want to put your device under a US IP address, which will let iTunes believe you are locating inside USA to increase the chance of successful creation of an Apple ID. unblock-us provide an excellent service alternative to VPN, no software installation necessary. Try it out.
If VPN is your choice. You can try HMA . HMA provides excellent VPN service. It is among the best services available to works with all of the top online TV and movie websites.
If you have not created an Apple ID yet, this article will assist you in doing so on your computer in iTunes or on an iOS device.

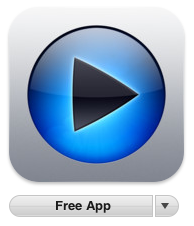
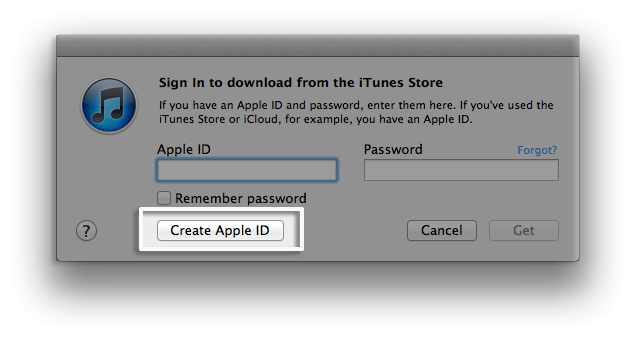
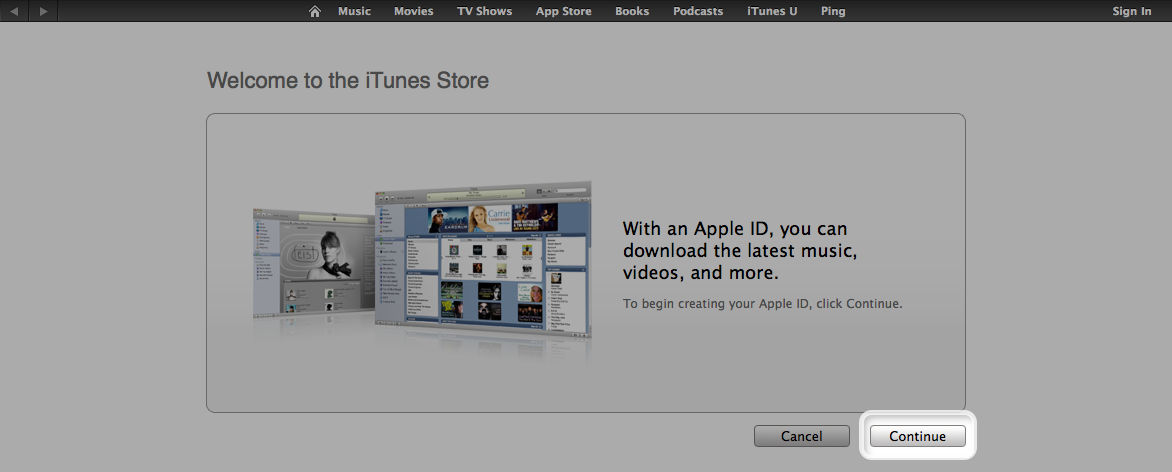
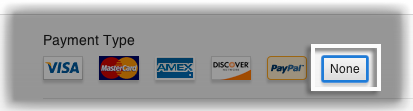
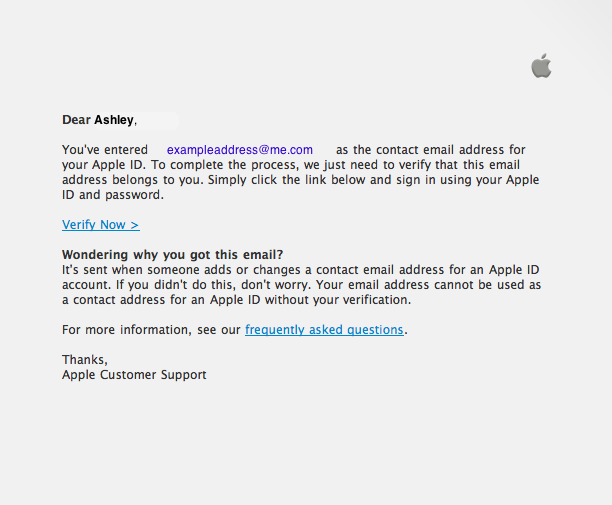
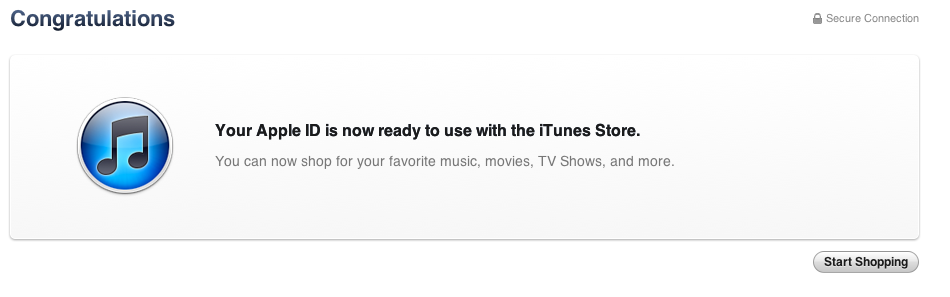

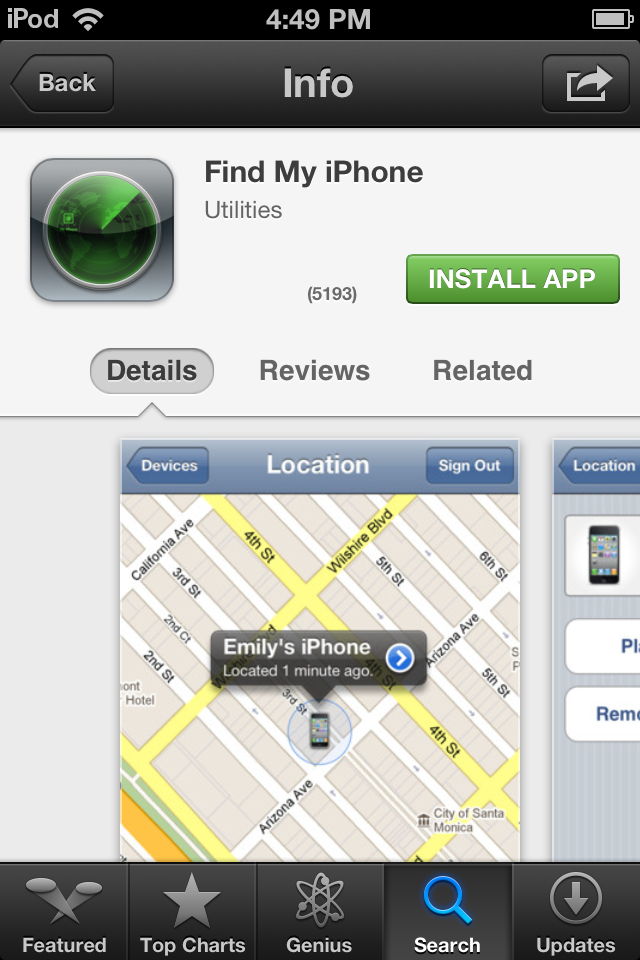
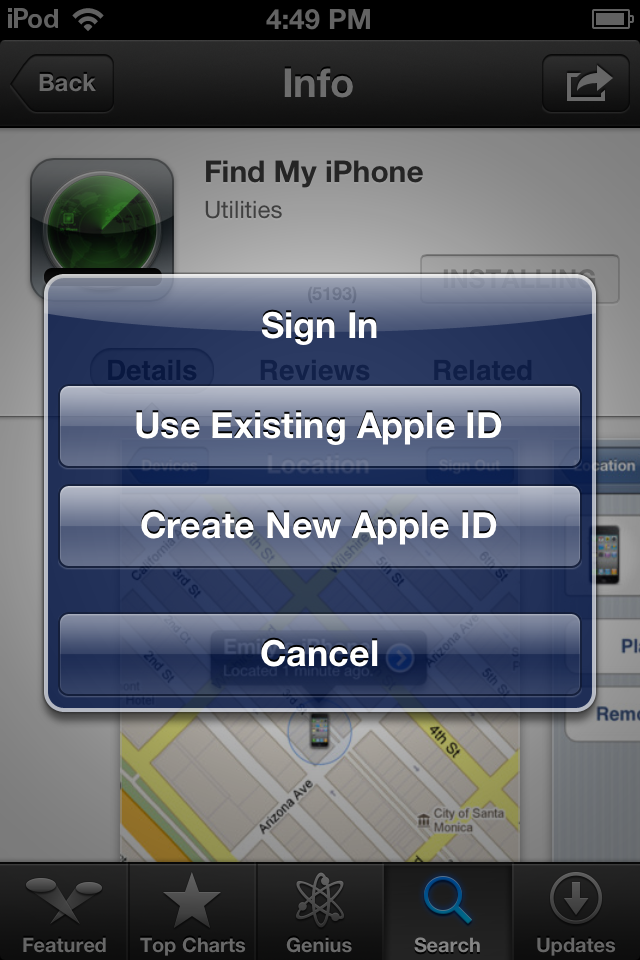
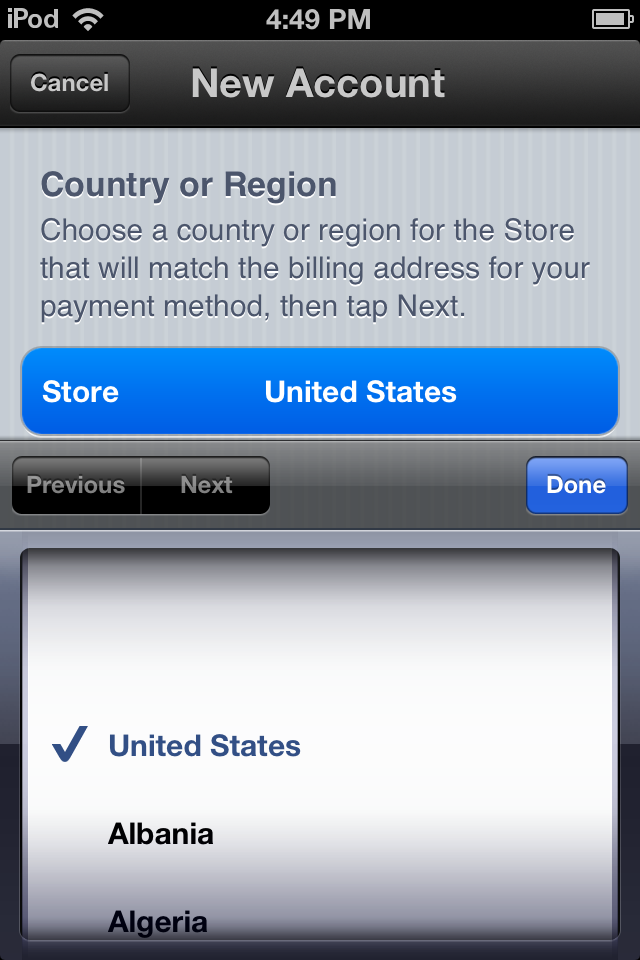
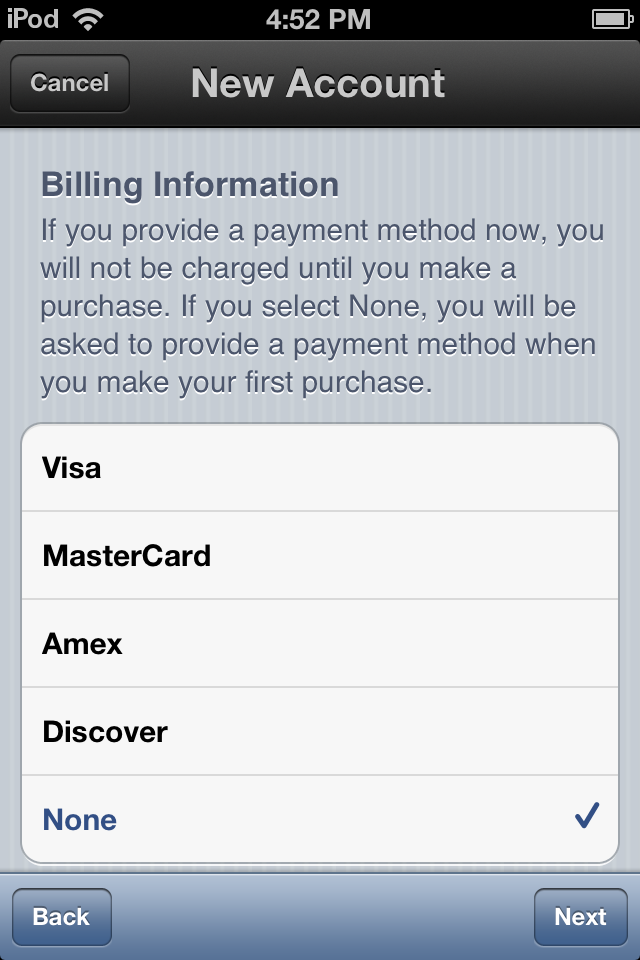
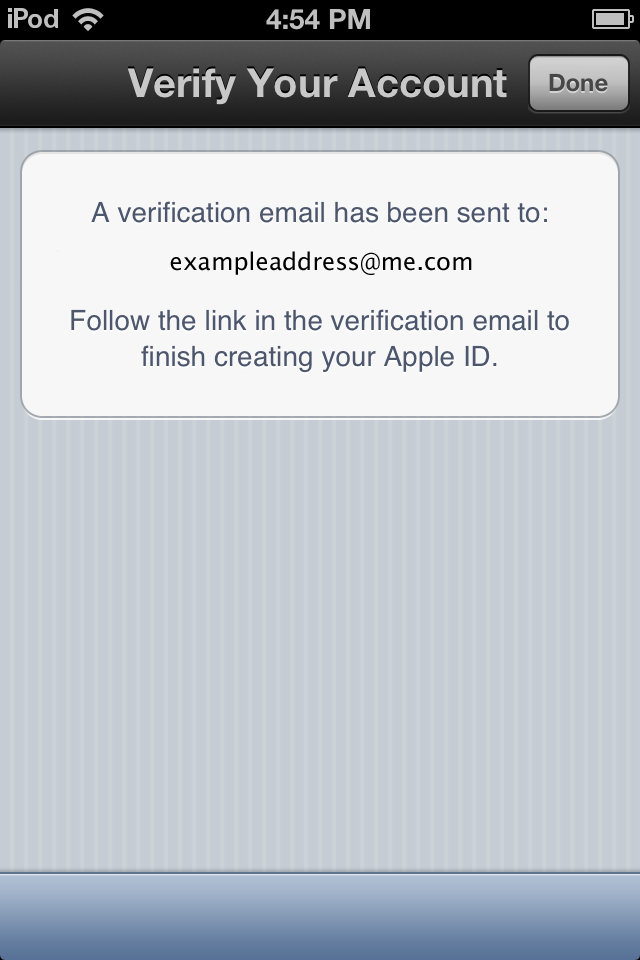
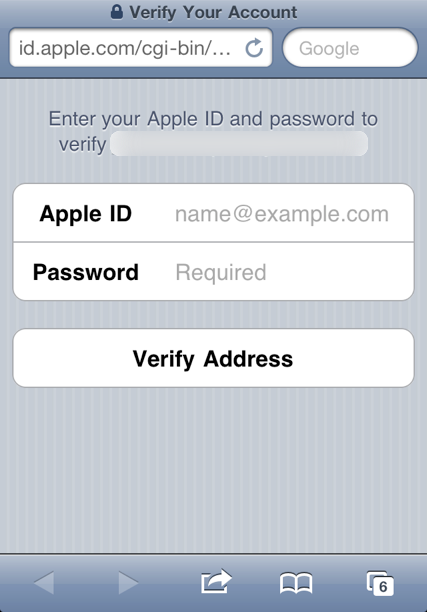
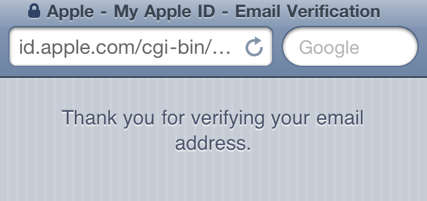
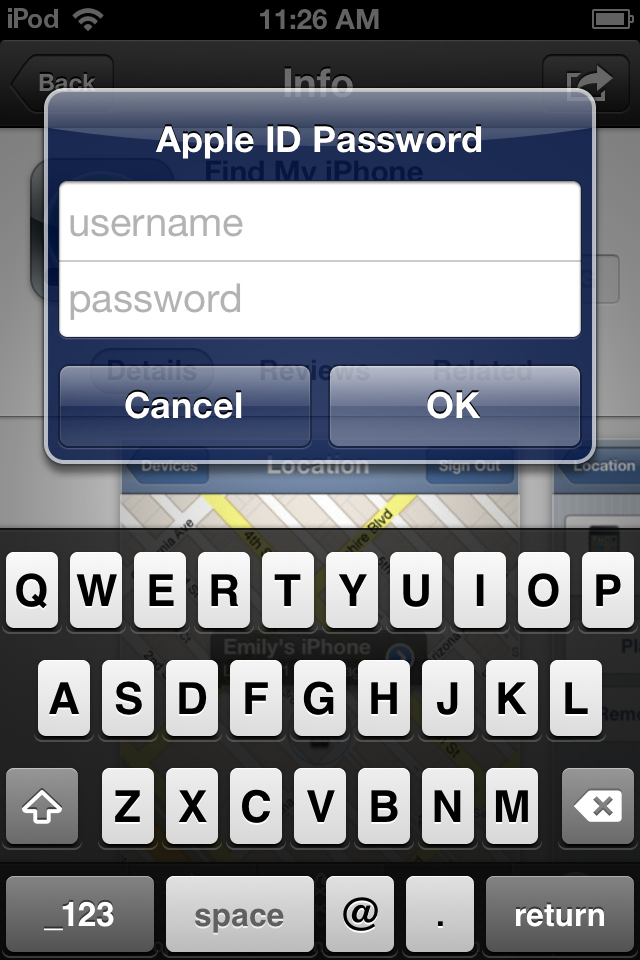
Last Modified: Nov 12, 2013
© Copyright 2016 Jerry Cards. All rights reserved.